- Download Generic Usb Devices Drivers
- Windows 7 Generic Usb Driver
- Generic Usb Device Driver Download Windows 7
- Download Generic Usb Audio Device Driver
Dec 21, 2020 • Filed to: Windows Computer Solutions • Proven solutions
Sometimes on Windows 10, the sound and sound components can just stop working. If this is what you are experiencing, you should know that you are not alone. One audio problem has been more persistent than others for Windows 10 users. They report that the sound on their devices simply stops working and when they use the troubleshooter to try and find a solution, they keep getting the error, 'Generic Audio Driver Detected'.
One of the biggest frustrations about this problem is that it can be very persistent and it is also quite difficult to diagnose. In this article, we are going to be looking at some of the solutions you can try to fix this and other sound issues with your computer.
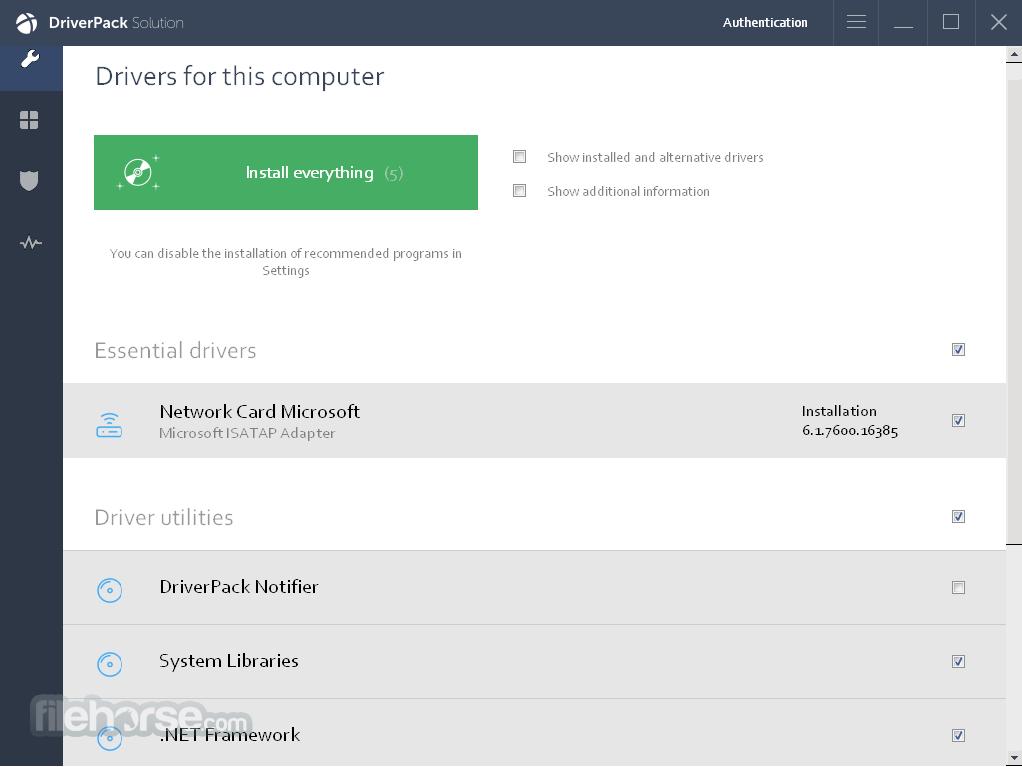
Part 1: What Does Generic Audio Driver Detected Mean?
The Google USB Driver is required for Windows if you want to perform adb debugging with Google devices. Windows drivers for all other devices are provided by the respective hardware manufacturer, as listed in the OEM USB Drivers document. All current software, firmware, and drivers for the Surface Pro 3; including optional WinTab drivers. Links to drivers for other Surface devices are in the Details section below. Installing the generic USB Mass Storage driver. Download Windows 98SE Generic USB Mass Storage Device Driver to the desktop. Open Device Manager (right click My Computer - Properties - Device Manager) and remove ALL drivers for USB flash drives. This includes any drivers of removable devices previously installed from the “Disk drives. The package provides the installation files for Microsoft USB Input Device Driver version 10.0.4. If the driver is already installed on your system, updating (overwrite-installing) may fix various issues, add new functions, or just upgrade to the available version.
The 'Generic Audio Driver Detected' issue is simply an error message that Windows Troubleshooter will display when your computer is having issues with the sound or audio system. When you see this error popup when you are trying to troubleshoot Windows audio errors, it indicates that the sound devices are not responding as they should to your computer's commands.

Part 2: How to Troubleshoot Generic Audio Driver Detected in Windows 10
In this section we will be talking about some of the troubleshooting solutions you can try when you see this error pop up.
First of all, Let's start with a video we curated for you, which covers the most common reasons that cause generic audio drive detected issue, and how to fix them accordingly.
Hopefully the video has solved your generic audio service detected issue, but if not, no worries, below are some other solutions we prepared for you:
Method 1: Check the Status of Your Audio Services
You may also see the 'Generic Audio Driver Detected' error message when the audio services are disabled. Therefore the first thing you want to do before attempting to find any more invasive solution is to check the status of your audio services. Follow these simple steps to do it;
Step 1: Press the Windows Key + R on your keyboard to open the Run dialogue box
Step 2: Type in 'services.msc' and then click 'OK'
Step 3: In the services window that opens, scroll down to locate 'Windows Audio' and 'Windows Audio Endpoint Builder' and check if their status is marked as 'Running'. If not, right-click on each one of them and select 'Start'
Download Generic Usb Devices Drivers
Step 4: Double click on both services and ensure that the Startup type is 'Automatic'
Step 5: Click 'OK' and then close the services window. Check if the audio services are working correctly.
Method 2: Update Your Audio Drivers
Outdated or missing audio driver can also cause all sorts of errors with the audio services on your computer. Follow these simple steps to update the drivers;
Step 1: Open the run dialogue box again. You can use the Windows Key + R to do it
Step 2: Type in 'devmgmt.msc' and then click 'OK'
Step 3: In the 'Device Manager' window, click on 'Sound, Video and Game Controllers' to expand it and then select the outdated driver.
Step 4: Right-click on it and then select 'Update Driver'
Step 5: When the update is complete, restart the computer and hopefully the problem should be gone.
Method 3: Reinstall Your Audio Driver
If updating the driver doesn't fix the problem, the best course of action would be to reinstall the driver. Follow these simple steps to do it;
Step 1: Click on the search icon on the taskbar and then type 'device manager'. Click on the first match that appears.
Step 2: Select the driver in device manager, right-click on it and choose 'Uninstall Device'. Do the same for all other faulty drivers.
Windows 7 Generic Usb Driver
Step 3: When the drivers are completely uninstalled, restart the PC.
Step 4: Now go back to 'Device Manager' and right-click on the name of your PC at the top. Select 'Scan for hardware changes' and wait for the drivers to be reinstalled.

Method 4: Turn Off Audio Enhancements
Audio enhancements are meant to improve the way sound cards work, but sometimes they can interfere with the proper function of the audio services, causing issues like this one. Here's how to turn them off;
Step 1: Open the run dialogue box once again and type in 'Control'
Generic Usb Device Driver Download Windows 7
Step 2: Search for 'Sound' in the control panel. Right-click on the default sound device in the Sound window and select 'Properties'
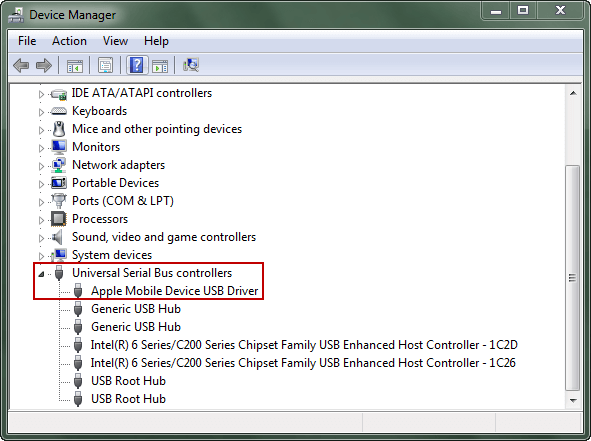
Step 3: In the properties window that appears, click on the 'Enhancements' tab and then check the box marked 'Disable all Sound effects'. Click 'OK'
By the way, you can also learn to fix audio not working issue.
Part 3: Recover Lost Data from Windows with Recoverit
As you may already know, another really common problem for most Windows device users is data loss. And while there may be very many data recovery solutions in the market, many are hard to use and even ineffective. If data loss is a problem that has been plaguing you, we want to introduce you to a data recovery program that is as effective as it is easy to use. This data recovery program is Recoverit Data Recovery which allows users to recover up to 100MB of lost or deleted data for free.
Some of its other notable features include the following;
Recoverit Data Recovery - The Best File Recovery Software
- It can recover data from just about any storage device including your PC hard drive and external storage devices like USB drives and SD Cards.
- It recognizes and recovers up to 1000 different file formats including videos, images, audio, documents, and many more.
- It can also recover data under different situations; it can recover data due to a crashed system, a virus attack, or any other cause.
To use Recoverit to recover the missing data on your device, follow these simple steps;
Step 1: Launch Recoverit on your Computer
Begin by downloading and installing the program onto your computer. To launch it after a successful installation, locate the program's icon on your computer's desktop and double-click on it.
Step 2: Select a Location
Once the program is open, the first thing you need to do is select the drive with the data that you need to recover. In the main window, you should see a list of all the drives available on your computer.
Click on the specific drive with the missing data to select it and then click on 'Start' to continue.
Step 3: Scan the Selected Location
Recoverit will immediately begin scanning the selected drive for the missing data. The scanning process can take a while depending on the size of the selected drive.
You can press the 'Pause' or 'Stop' button to discontinue the scan if you see the files you are looking for.
Step 4: Preview and Recover
The program will display all the files in the next window. To preview a specific file, click on it and a thumbnail will appear on the right panel.
Download Generic Usb Audio Device Driver
Once you click on 'Preview' a preview window will open, allowing you to preview the file.
You can then click on 'Recover' to save the previewed file.
The solutions above should come in handy whenever you are facing issues with sound or audio on your device. Let us know in the comments section below if you were able to fix this problem or share with us any other issue you may be facing and we'll do our best to help.
Computer Troubleshooting
- Win System Crash
- Windows Tips
- Computer Problems
- Blue Screen Errors

