- DRIVERS: Looking for the right driver? Use the search bar below to find the correct driver for your Aluratek device MANUALS / QUICK START GUIDES: Looking for a manual or QSG? Use the search bar below to find the manual / qsg for your Aluratek device.
- WD My Book 1140 USB Device - Driver Download. Vendor:. Product: WD My Book 1140 USB Device. Hardware Class: DiskDrive. Search For More Drivers.: Go! Windows 10 32-Bit Driver.
- Perform a Hard Reset. Hard resetting Kindle enables users to clear the memory of the device.
- Ebook Usb Devices Driver Windows 7
- Install Usb Driver
- Microsoft Usb Video Device Driver Windows 10
- Usb Device Drivers Windows 10
Good morning, I just bought the 1.5 TB My Book Essentials on Sunday. When I plugged it in, I had automatically clicked on the Windows 7 “install hardware” dialog box where it proceeded to incomplete the installation (couldn’t find driver). Having read the WD manual afterwards, I obviously want to install the proper WD dirvers and be able to use the tools associated with WD.
To prevent malware infections or data loss in your organization, you may want to block certain kinds of USB devices, such as a USB flash drive or camera, and allow other kinds of USB devices, such as a keyboard or mouse. Or, you may want to allow USB devices by device IDs.
This article describes how to configure such controls using the Intune Administrative Templates.
Create the profile
Sign in to the Microsoft Endpoint Manager admin center.
Select Devices > Configuration profiles > Create profile.
Select Windows 10 and later in Platform, select Administrative Templates in Profile, then select Create.
In Basics, enter a descriptive name for the profile in Name. For example, Restrict USB devices. Enter a description for the profile in Description (this setting is optional).
Select Next.
In Configuration settings, configure the following settings:
Select Prevent installation of devices not described by other policy settings, and then select Enabled.
Select Allow installation of devices using drivers that match these device setup classes, and then select Enabled. Add the GUID of device classes that you want to allow. In the following example, Keyboard, Mouse, and Multimedia classes are allowed.
Select Allow installation of devices that match any of these Device IDs, and then select Enabled. Look up the device vendor ID or product ID for devices that you want to allow, and then add the IDs to the list.
In Assignments, select the device groups that will receive the profile, and then select Next.
In Review + create, review your settings. When you select Create, your changes are saved and the profile is assigned.
Verify on Windows 10 devices
After the device configuration profile is deployed to the targeted Windows 10 devices, verify that it works correctly.
If a USB device is not allowed to be installed, you see the following message:
In the following example, the iPad is blocked because its device ID isn't in the allowed device ID list.
A device is incorrectly blocked
You may find that USB devices that match the allowed device classes are incorrectly blocked. For example, a camera is blocked although the Multimedia class GUID {4d36e96c-e325-11ce-bfc1-08002be10318} was specified in the Allow installation of devices using drivers that match these device setup classes setting.
To fix this issue, follow these steps:
On the Windows 10 device, open the
%windir%infsetupapi.dev.logfile.Look for Restricted installation of devices not described by policy in the file, and then locate a line that reads Class GUID of device changed to: {GUID} within the same device install section.
In the following example, locate the line that reads Class GUID of device changed to: {36fc9e60-c465-11cf-8056-444553540000}.
In the device configuration profile, add the class GUID to the Allow installation of devices using drivers that match these device setup classes setting.
If the issue persists, repeat steps 1 to 3 to add the additional class GUIDs until the device can be installed.
In the example, the following class GUIDs have to be added to the device profile:
- {36fc9e60-c465-11cf-8056-444553540000}: USB Bus devices (hubs and host controllers)
- {745a17a0-74d3-11d0-b6fe-00a0c90f57da}: Human Interface Devices (HID)
- {ca3e7ab9-b4c3-4ae6-8251-579ef933890f}: Camera devices
- {6bdd1fc6-810f-11d0-bec7-08002be2092f}: Imaging devices
Class GUIDs to allow certain USB devices
To allow a keyboard and mouse, add the following GUIDs to the device profile:
- {4d36e96b-e325-11ce-bfc1-08002be10318}: Keyboard
- {4d36e96f-e325-11ce-bfc1-08002be10318}: Mouse
To allow cameras, headphones and microphones, add the following GUIDs to the device profile:
- {36fc9e60-c465-11cf-8056-444553540000}: USB Bus devices (hubs and host controllers)
- {745a17a0-74d3-11d0-b6fe-00a0c90f57da}: Human Interface Devices (HID)
- {4d36e96c-e325-11ce-bfc1-08002be10318}: Multimedia devices
- {ca3e7ab9-b4c3-4ae6-8251-579ef933890f}: Camera devices
- {6bdd1fc6-810f-11d0-bec7-08002be2092f}: Imaging devices
- {4D36E97D-E325-11CE-BFC1-08002BE10318}: System devices
- {53d29ef7-377c-4d14-864b-eb3a85769359}: Biometric devices
- {62f9c741-b25a-46ce-b54c-9bccce08b6f2}: Generic software devices
To allow 3.5 mm headphones, add the following GUIDs to the device profile:
- {4d36e96c-e325-11ce-bfc1-08002be10318}: Multimedia devices
- {c166523c-fe0c-4a94-a586-f1a80cfbbf3e}: Audio endpoint
Note
Depending on the devices and drivers to be installed, the actual GUIDs to be added may vary.
Third-party information disclaimer
The third-party products that this article discusses are manufactured by companies that are independent of Microsoft. Microsoft makes no warranty, implied or otherwise, about the performance or reliability of these products.
If the iOS device cannot connect with your computer, it might be:
- iTunes won't detect and recognize my iPhone/iPad/iPod.
- My computer won't recognize my iPhone/iPad/iPod.
- PanFone failed to detect my iPhone/iPad/iPod.
All the detection issues above may due to the Apple Mobile Device USB Driver has not installed successfully on your computer. To solve this problem, please follow these steps to install Apple Mobile Device USB Driver manually on your computer.
Step 1: Connect your device with your computer.
Step 2: Open your computer management window.
Right-click on My Computer/This PC icon on the desktop and choose Manage to open the Computer Management window, which is shown as picture below:
Step 3: Find Apple Mobile Device USB Driver.
After the Computer Management window is open, on the left panel of the Computer Management window, choose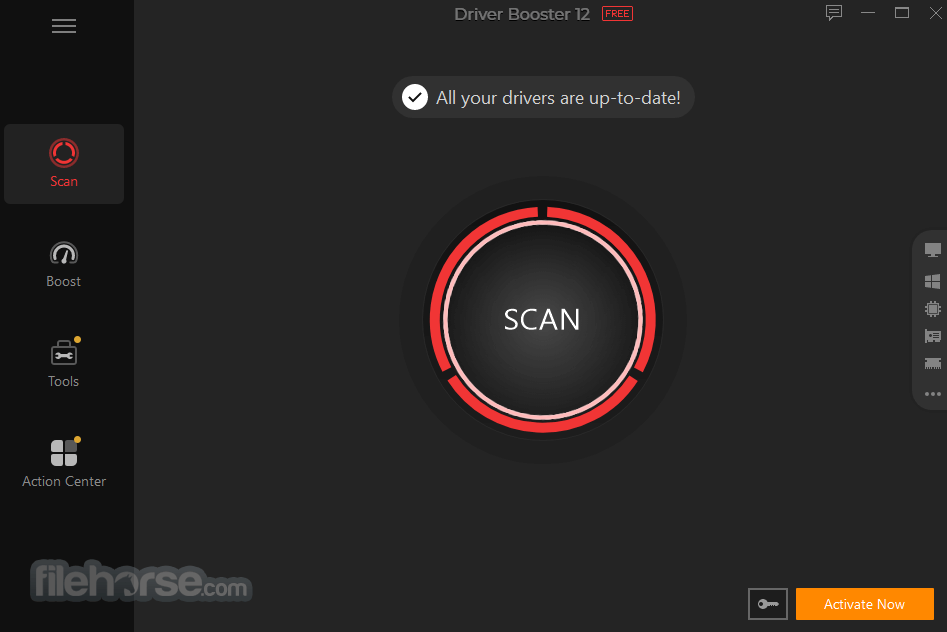
Ebook Usb Devices Driver Windows 7
Device Manager . Then expand Universal Serial Bus controller
. Then expand Universal Serial Bus controllerInstall Usb Driver
or Universal Serial Bus devices (for Win10) on the right panel. Locate the Apple Mobile Device USB Driver. If you can not find Apple Mobile Device USB Driver, please go to Step 4 Reinstall Apple Mobile Device USB Driver.
Universal Serial Bus devices (for Win10) on the right panel. Locate the Apple Mobile Device USB Driver. If you can not find Apple Mobile Device USB Driver, please go to Step 4 Reinstall Apple Mobile Device USB Driver.- If you can find Apple Mobile Device USB Driver and there is no symbol over it, it means this device installed successfully.
- If you find this entry, there is other symbol next to it, which means that the driver is disabled. Right-click it and choose Enable from the pop-up menu to enable this device.
- If you find this entry but the entry listed with symbol '!' or '?' over it, please go to Step 4 to re-install the Apple Mobile Device Driver.

Step 4: To install or re-install Apple Mobile Device USB Driver
Under the Other devices, double click Universal Serial Bus(USB) controllers.
On the pop-up window, simply choose the second one -- Browse my computer for driver software.
The path should be: 'C:Program FilesCommon FilesAppleMobile Device SupportDrivers' (If you had changed your iTunes installing path, please follow your own path.) For 64 bit users, please kindly note that it should be in 'Program Files' folder, not the 'Program Files(x86)'.
Step 5: Reconnect your device.
After install/re-install the driver, unplug your iOS device and then reconnect it using USB cable. Now, your iOS device detection problem would be fixed.
Note: The Apple Mobile Device USB Driver has not been updated
If you have installed the Apple Mobile Device USB Driver and enabled the services, but still get 'Device not detected' error, this problem may be caused by Apple Mobile Device USB Driver has not been updated.
Microsoft Usb Video Device Driver Windows 10
To fix it, right-click on on My Computer/This PC icon on the desktop and choose Manage to open the Computer Management window. On the left panel, choose Device Manager. Then expand Universal Serial Bus controller; locate the Apple Mobile Device USB Driver. Right click Apple Mobile Device USB Driver and click 'Update driver'.
Usb Device Drivers Windows 10
Then your problem will be solved.The above is the solution for How to Install Apple Mobile Device USB Driver. Hope it will help you to connect your iOS device with your computer successfully.
Related Articles:
